Install Grub2 On Centos 6 Iso
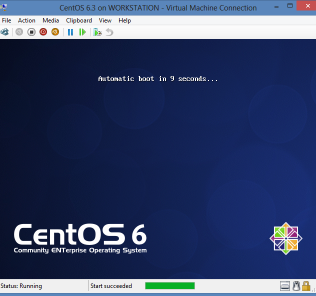
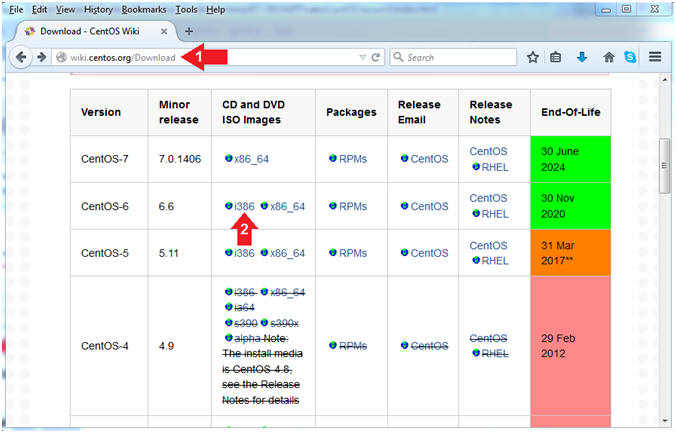
I recently tried installing Ubuntu 14.04 alongside CentOs 6.7. I did this without using a live cd or usb by mounting the iso image to a 1.3GB partition (sda3).
On a F18, I installed livecd-tools-18.15-1 I downloaded CenOS6.x minimal.iso and with livecd-iso-to-disk the resulting USB is never bootable: the computer doesnt boot on it. Tested on many computers. The fact is I succeded to install CentOS on a Netbook (no CD/DVD tray), but I dont remember how I invoked livecd-iso-to-disk. I tried with many combinations (/dev/sdc is the USB pendrive): $ sudo livecd-iso-to-disk --format --force /dev/sdc $ sudo livecd-iso-to-disk --format --force /dev/sdc1 - Format with VFAT on partiion #1 then $ sudo livecd-iso-to-disk /dev/sdc1 - Format with Ext on partiion #1 then $ sudo livecd-iso-to-disk /dev/sdc1. I don't remember what I tried, but it was many, mostly tried with CentOS 6.2 Please, if someone has a F18 + an USB drive: would you test and see if you succeed? If you ever succeed, how did you?
Here are the steps to create a bootable USB KEY that performs unattended installation of CentOS 6.3 Prerequisites • I expect that you know what you are doing. Some of the commands provided can destroy your system if they are not used wisely! • A USB Key with at least 512MB capacity. It will be formatted during the process. Don’t forget to set USBKEY variable correctly. This is very important that you make sure you don’t execute the commands on another disk since it can destroy the data on your system. • Download (I assume you have downloaded it in ~/Downloads) • Make sure you have the following commands installed on your system: • sfdisk • mkfs.vfat • grub-install • sudo (or root login) • If you want to add driver disk to the initrd.img you will also need: • cpio • xz • sudo • This procedure have been tested on Ubuntu 12.04 LTS Initialize the USB key In order to be able to boot from the USB key you need to make a bootable partition of type 0xB (FAT 32 C/H/S), other types might work as well, I haven’t tried.
The quickest way to do it is using sfdisk like this. Lang en_US keyboard us timezone America/Montreal rootpw --iscrypted $1$bZB2mB8q$msVgTjbsA.RSvwiQjmr9R0 auth --useshadow --enablemd5 selinux --disabled network --bootproto=dhcp --device=eth0 firewall --disabled install harddrive --dir=/ --partition=sda1 # Add some repo if you want (uncomment if needed) #repo --name='EPEL6-x86_64' --baseurl=#repo --name='PuppetLabs' --baseurl=url --url zerombr yes clearpart --all --initlabel bootloader --location=mbr # this is VERY IMPORTANT otherwise your USBKEY will be wiped during install process! Ignoredisk --drives=sda # I’ve added fsoptions because I’m installing CentOS on SSD drives. Part swap --size 2048 --ondisk=sdb part / --fstype ext4 --size 4096 --ondisk=sdb --fsoptions=discard,noatime,nodiratime part /boot --fstype ext4 --size 512 --ondisk=sdb --fsoptions=discard,noatime,nodiratime part /var --fstype ext4 --size 2048 --grow --ondisk=sdb --fsoptions=discard,noatime,nodiratime text skipx reboot #customize the packages you want%packages @base git wget ntp openssh-server openssh-clients screen vim You can change the password hash used in ks.cfg using this command.
CentOS 6.7 Server Installing CentOS 6.7 Server - Minimal Build Installing Centos 6.7 CentOS (Community Enterprise Operating System) is a free Linux operating system that has 100% binary comparability with RHEL (Red Hat Enterprise Linux). Because of this compatibility, many organisations choose CentOS as their choice of Linux.
In the example that follows, we will show you how to install a minimal build server without a graphical user desktop. To install CentOS 6.7 (minimal build) simply follow the instructions below: To download your iso image of CentOS 6.7, simply follow this Link: For a 64 bit version, choose the x86_64 folder and for a 32bit version choose the i386 folder. In the example that follows I have used the 64 bit version FileName: CentOS-6.7-x86_64-minimal.iso. Once you have downloaded your CentOS 6.7 iso for your chosen architecture (32 bit or 64 bit), you will need to burn this to a blank CD/DVD. For software that can do this, search for 'dvd iso burning software' in the search box located at the top of this page.
Your system may already have CD/DVD burning software installed such as 'Brasero, K3B, Nero, CDBurnerXP or Roxio'. Once you have burned your 'iso' image of CentOS 6.4 to your DVD, you will need to leave the DVD in the DVD drive and reboot your system. (This example assumes you are using a i386 32bit version of the software).
As your computer reboots, you will need to press the appropriate key to access your system's BIOS settings. On many systems this key will be 'F8', 'F11' or 'F12'. Most systems will display the a message indicating which key needs to be pressed. Once you have access to your BIOS settings, you will need to modify the boot sequence order of your system to boot from CD/DVD first. Once you have made this change, you can reboot your system and follow the instructions below. Welcome to CentOS 6.7 Installation Menu To start your installation of Centos 6.7, simply highlight the 'Install or upgrade an existing system' and press enter.
Your installation will now start. Testing Installation Media It's always recommended that you should test your installation media before carrying out an installation. If you are happy that your media is OK, then select 'skip' to continue. Welcome to CentOS for x86_64 At this screen click on the 'OK' button to continue with your installation. Language Selection At this screen you will need to select the language that is to be used throughout the installation.
In this example 'English' has been selected. Select Keyboard Select keyboard type. In this example I have chosen a 'UK' keyboard. Storage Device Warning From this screen you must confirm that any data on the specified disk can be discarded. Choose the option ' Re-initialize all'. Select Time Zone Location Choose the location that you are located in. In the example, I have chosen 'Europe/London' as this is my location.
Freud Instincts And Their Vicissitudes Pdf To Excel. Root Password Pick a 'root' password to be used on your system. Partition Type The installation now requires partitioning of your hard drive. Confirm which drive you are using. Once happy with your selections, click on'OK' to continue. In the example I have chosen 'Use Entire Drive' as this is a virtual disk and no other operating systems are present.
Write Storage Configuration to Disk If you are happy with your selections, then choose ' Write changes to disk' to continue with the installation. Package Installation At this stage, no further action is needed. The minimal build packages are being installed. Progress is indicated by the progress line. Complete Congratulations, your minimal CentOS 6.7 installation is now complete.
You must remove any media from your CD/DVD drive and reboot your system. CentOS Loading Screen If all goes well, you should see the following loading screen while your system is booting. CentOS Login Screen If all goes well, you should now see the following login screen. Here you will need to login as the 'root' user, using the password you specified in a previous step Configure Hostname and Activate Network Settings To configure the hostname on your system, you will need to edit the following file: /etc/sysconfig/network You will need to change the line that begins ' HOSTNAME'. In this example, I have given the name 'centos67a'.
Next we will need to activate the network interface. By default, this is set to not start at system boot. In the majority of cases, you will want to set this to activate at system boot. To configure our interface to obtain an IP address at system startup, we will need to specify the following parameter within the following interface file: /etc/sysconfig/network-scripts/ifcfg-eth0 Amend the the following line to read: ONBOOT=yes Below is an image of what the configuration files have been changed to on this example installation.
Reboot System After we have made the changes, it is a good time to carry out a test reboot. This will verify our changes above. To reboot your server, you will need to issue the following command: shutdown -r now This will reboot the system and you will be taken back to the login screen. Here you can login and you will be able to see the new hostname that you specified. You can check you IP address assignment by issuing the command: ip a s.