Convert Dmg To Iso Virtualbox Linux
Convert DMG to ISO You are here: >Convert DMG to ISO Dmg file is the disc image file which is widely used by Mac systems. Most of Mac operating systems and applications are distributed in dmg files. On Windows PC, it is very convenient to manipulate dmg files with PowerISO. You can open dmg file, convert it to iso file, or burn it to a CD / DVD disc. To convert it to iso file, please follow the steps, • Run PowerISO.• Choose 'Tools >Convert' Menu. • PowerISO shows Image Converter dialog. • Choose the source DMG file you want to convert.
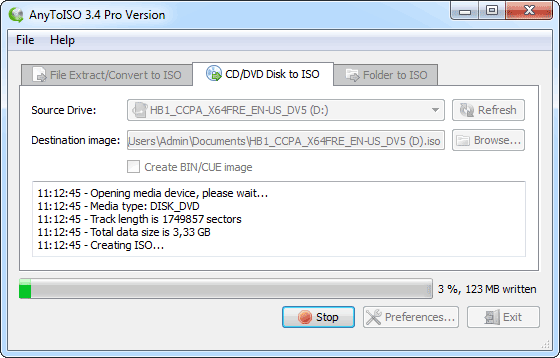
Aug 06, 2017 Convert Dmg To Iso Virtualbox Shared Folders. Windows and Linux applications run as programs system Mac OS X without having to restart the computer. Whether you want to occasionally test a website in Safari, or try out a little bit of software in the Mac environment, having access to the latest version of macOS in a virtual. To start, we'll need to create an ISO file of macOS High Sierra's installer, so we can load it in VirtualBox on our Windows machine.
• Set the output file format to iso file. • Choose the output file name. • Click 'OK' button to start converting dmg file to iso. Related Topics: Copyright 2004-2017 Power Software Ltd.
All rights reserved.
Is the ultimate ISO creator for Windows and Mac. Creates ISOs from any CD/DVD image formats popular on Internet, CD/DVD/Blue-ray disks, or simply from a local folder.
Macintosh OS X Disk Copy Disk Image File. Most of Mac software comes in DMG format including MAC OS X installation images.
These images can be converted to HFS+ ISO (using AnyToISO) and then burned on a DVD using even Windows! Wpa Kill Sp3 Rapidshare Sony. What is more: one can also convert/extract the following file formats: NRG, MDF, UIF, ISZ, BIN, DAA, PDI, CDI, IMG, ZIP, RAR, 7Z, TAR.GZ, TAR.BZ2, etc. Disk to ISO AnyToISO can also create ISO images out of CD/DVD/Blue-Ray disks. The final ISO image can be later extracted with AnyToISO or burned to another disk: The final ISO image can be later extracted with AnyToISO or burned on another disk. Folder to ISO The program is also able to create ISO images from files and folders located on your local disk: The final ISO image is compatible with Windows/Mac/Linux and can be read by any program (that supports ISO images) or can be burned on a real CD/DVD optical media.
Integration with Windows Explorer and Apple Finder AnyToISO is transparantly integrated into Windows Explorer by adding context menus to supported files, optical CD/DVD/Blue-ray disks and normal folders: AnyToISO for Mac transparently integrates with Apple Finder by adding its launching command to every supported file format WinSnap is an easy-to-use and powerful tool for taking screenshots. Try it – you’ll love it!
Ubuntu is a common variant of Linux, complete with a user-friendly interface and full flexibility in customizing it via the Terminal window. Windows and Linux share the ability to open ISO files, which are similar to DMG files. Though DMG files are commonly associated with Apple’s operating system, Mac, they can be opened in Linux with a few simple steps. Step 1: Install dmg2img • Open up your terminal console • sudo apt-get update • sudo apt-get install dmg2img Step 2: convert the.dmg to.img Once dmg2img is installed, you will want to change our working directory to the.dmg you want to use. In my case, the image.dmg is on my desktop. ( /home/dan/desktop ) • cd /home/dan/desktop Once you are succesfully in your working directory, you are now read to convert the.dmg file. • dmg2img /home/dan/desktop/image.dmg /home/dan/desktop/image.img NOTE: the second part of the command is a.img at the end.
Step 3: Mount the.img file Now we are ready to mount the.img file into a new directory • mkdir /media/image • sudo modprobe hfsplus • sudo mount -t hfsplus -o loop image.img /media/image Step 4: Convert the.img to.iso The image is now mounted. We need to convert it to a.iso file now. Open Brasero, a program native to Ubuntu. It can be found in the “Sound & Video” section under “Applications.” When the window opens, choose “Data Disk” and then “Enable Side Panel.” ( if Brasero is not installed, open up the terminal and type the following command: sudo apt-get install brasero ) Press “Image File” and “Burn.” This takes the IMG file and converts it into an ISO file. Wait for this to finish. Step 5: Mount the.iso file Enter the following commands into Terminal, where “image” is the name of the ISO: • mkdir /media/imageiso • sudo modprobe hfsplus • sudo mount -t hfsplus -o loop image.iso /media/imageiso This will successfully mount the.iso file and you can proceed with your installation.