Microsoft Outlook Social Connector For Linkedin Icon Grey
Summary: The Microsoft Outlook Social Connector (OSC) is available for Outlook 2010, 2007, and 2003. Once the core OSC piece is installed, you need to subsequently install each “social network provider” (e.g. Facebook and LinkedIn) component separately., for Outlook 2010; however, the Facebook and Windows Live Messenger “social network provider” options were added today, July 13, 2010, along with support for Outlook 2007 and 2003 (reported today at: ““). OSC continues to support LinkedIn and MySpace.
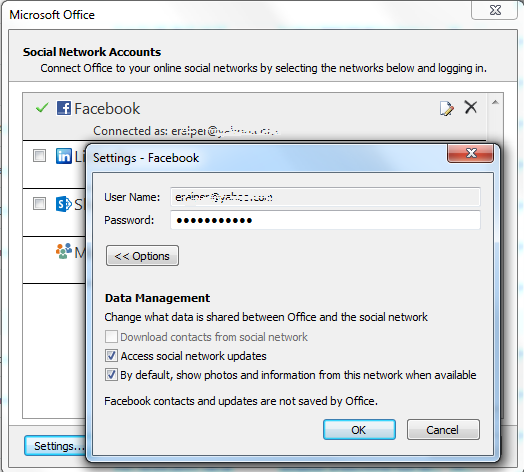
You can also view. Step-By-Step (for Outlook 2007): 1) Note your version of Outlook. Then, exit Outlook. 2) Download the OSC core installation file: Outlook 2010:, “Outlook 2010 users can grab the latest version of the Social Connector through Microsoft’s Update service.” Outlook 2007 and 2003: 3) Follow the installation instructions, install, and start Outlook. Once OSC is installed and Outlook 2007 is opened, Outlook 2007 will display this dialogue. Outlook 2007 after OSC installation 4) Click the “View social network providers available online” link, which takes you here: 5) Click on each service you want to add to the Outlook Social Connector. I’ll use Facebook for this example.
6) Exit Outlook again (first choose “Finish”, then “Remind me later”, then exit Outlook). Follow the download instructions for the social network provider (e.g. 7) With Outlook still open, follow the installation procedures. NOTE: You may get a notice stating that your OSC version needs to be updated. If you do, make sure you choose to update.

UPDATE: March 9 2015, LinkedIn decided to no longer support Microsoft Outlook Social Connector anymore, so this addon can't support Linkedin also. LinkedIn support using Outlook Social Connector method. Support for Facebook & LinkedIn will be disabled by default. Add status bar icon. In Microsoft Outlook, you experience the following symptoms: After you install the March 10, 2015, update for Outlook Social Connector 2013 (KB2737996 ), LinkedIn is no longer available in the Social Connector in Outlook. For example, when you click View, click People Pane, and then click Account.
8) Once the Outlook Social Connector is up-to-date and the social network provider installation has finished, open Outlook. Outlook 2007 will display the same pop-up as the first one mentioned above. Click “Next” and Outlook 2007 will look like this.
Upgrading to Outlook 2016 from Outlook 2013 is easy and you’d probably need very little time to adjust yourself to it. In fact, if it wasn’t for the new default “colorful” theme, you’d hardly notice the upgrade to Outlook 2016 at first sight. This is actually part of the Office 365 strategy where major new features are also introduced during the main lifetime of the current version, as we saw with Office 2013. In the old strategy, these features were held back for the new version.
Office 2016 will get the same treatment so future updates can introduce new features as well. Until then, there are still plenty of new features in Outlook 2016 to use and discover. • • • • • • • • • • • • • • • • • • Tip! As Outlook 2016 is so similar to Outlook 2013, when you are upgrading from Outlook 2010 or previous, I’d recommend reading as well. Major new features released during Outlook 2013 As mentioned, during the main lifespan of Outlook 2013, various new features and changes have been introduced as well.
Most of them might not have been directly noticeable to everyone as they were either small, very specific to a certain working scenario or had to do with how Office works “underneath”. Nevertheless, this is quite a change with how it worked for previous versions of Office as they only got (bar a handful small exceptions) security updates and bug-fixes. Any real changes had to wait for the next version release. Below are a few examples of some of the major improvements that were later added to Outlook 2013 which previously would be seen as “Outlook 2016 development time”. Later added to Outlook 2013: MAPI over HTTP support MAPI over HTTP is the Exchange connectivity protocol that got introduced in Exchange 2013 SP1 and Outlook 2013 SP1. From an end-user perspective, this protocol offers faster reconnections to the Exchange server when for instance resuming from hibernation or switching between a wired and wireless connection. It also offers support for native for Exchange accounts.
Outlook 2016 also still offers support for the the RPC over HTTP Exchange connectivity support for backwards compatibility with Exchange 2010. For more information see: Later added to Outlook 2013: Minimize message header The major user interface redesign of Outlook 2013 originally had quite a large message header. This wasn’t optimal for various screen sizes and tablets with small screens and a high DPI setting that were later introduced.
Aside from reducing the size of the message header in a later update, new features were also introduced which allowed you to choose how various message header details were displayed which could reduce the size of the message header even more. For more information see: The Minimal Message Header layout was later added to Outlook 2013. Aggression Reign Over Europe Tpb Afk. Introduced in Outlook 2013: To-Do Bar improvements Granted, this improvement could also be seen as a bug-fix as it reintroduced functionality that was already available in Outlook 2010.
Originally, the redesigned (or actually; rewritten) To-Do Bar only showed the appointments for the current day, even when there was space for showing more appointments. In a later update, this limitation got adjusted and showed appointments for up to 7 upcoming days if space permits it. In addition, they added the feature that it will show the appointments from the selected day onwards. Outlook 2010 always showed it from the current day. It may not have been the biggest change, but it was very warm welcomed one. For more information see: New in Outlook 2016 Even though Outlook 2016 looks very much like Outlook 2013, is does include quite a few improvements.
However, not all of them are visible changes but mainly technical (like performance improvements and the reduction of using foreground threads to perform certain operations) or are not visible to everyone as they require you to use an Exchange or Office 365 account. Below is an overview of the major new features that were added to Outlook 2016.
New Colorful theme and other Ribbon changes The default theme of Office 2013 got quite a bit of negative feedback since the color scheme basically lacked, well., color. The new default theme of Office 2016 is called “Colorful” and the Ribbon and other accent colors for each Office application match their “icon color”. The new Colorful theme for Outlook with the School Supplies background. (click on image to enlarge) The White theme is also still there and the Dark Gray theme has become a bit darker in some areas to more closely match the Dark/Black themes that are common with design software suites like Photoshop and AutoCAD. To change the theme use: File->Office Account Other small UI changes to the Ribbon are: • There is no more Outlook icon in the top left corner of the window. The first icon is now the Send/Receive icon or whatever you have set as the first icon in the Quick Access Toolbar (QAT).• The tab headers aren’t in all CAPS anymore.• The question mark icon for help has been removed and replaced with a Light Bulb icon with a search field: Tell me what you want to do This is actually a whole new feature. See: New interactive help: Tell Me Tablet rotation support A new interface feature that is probably welcomed by most tablet users is tablet rotation support and a “responsive” design.
When you switch your tablet into portrait mode, Outlook will show the message at almost full width of your device to optimize the reading experience. The Folder Pane will be shown minimized with all your Favorite Folders at the left side of your screen and with a Back button at the top to switch to the Message List. When the Message List is shown, a >icon is shown to expand the Folder Pane and show all your folders (similar to the way you can minimize the Folder Pane in Outlook 2013). Your original layout settings are remembered when switching between landscape and portrait mode so you don’t have to manually resize all the Panes again.
New interactive help: Tell Me The new Light Bulb icon in the Ribbon with “Tell me what you want to do” is a lot more than just a replacement of the the Help Question Mark icon. When you type something in the the Tell Me field, you’ll actually search through Outlook’s list of commands which are then also useable from list of results. So, if you for instance don’t know where the option to enable your Automatic Replies is, simply type “Automatic Reply” in the Tell Me field and you can click on the command from the results. Clicking on the “Get Help” link will open the regular Help viewer and the “Smart Lookup” link will open an “Insights” pane in Outlook and performs a web search with Bing. Find a command with the Tell Me feature.
Attachments from Cloud Storage locations like OneDrive Clicking on the Attach File icon will now open a menu instead of a browser dialog to attach a file. One of the new options is to “Browse Web Locations”. This allows you to access your online storage like OneDrive and Office 365 SharePoint (OneDrive for Business) without needing to download the file to your computer first. By default, the recipient will receive a link to the file with editing permissions. You can click on the down arrow of the attachment to change the editing permissions for the recipient to “view” only or to “Attach as copy” to send an actual attachment. Note: In addition, the Attach File menu button now also shows a list of your recently used files to quickly add them without needing to browse to it. Office 365 Groups support When you have an Office 365 for Business subscription, then you might already know about the.
In short, it is basically a shared mailbox you can subscribe to (or even create yourself) and also provides a Calendar and a shared storage location on OneDrive for Business. Outlook 2016 now includes support to create, join and manage Office 365 Groups so you’ll no longer have to do that via Outlook on the Web (OWA). Ribbon commands for Office 365 Groups. For more information about Office 365 Groups in general see:. Note: Office 365 Groups requires an Office 365 for Business account. This feature is (currently) not part of Exchange 2016 on-premises.
Clutter support (Outlook.com and Office 365 Exchange Online) Another Office 365 feature that now can be managed directly from within Outlook is the Clutter feature. This feature also applies to. Clutter is a machine based learning feature that automatically puts messages that you are most likely to ignore in the Clutter folder. It does this based on what you’ve done with similar messages in the past. Outlook 2016 contains new Move to Clutter and Move to Inbox commands in the Move menu on the Ribbon and in the right click menu to help train the Clutter feature. Clutter command in the Move menu. For more about the Clutter feature, also see: • • Exchange level search When you are using an Exchange account in Outlook (either hosted on premises or on Office 365), searches are now being performed against the Search Index of Exchange instead of the local Windows Search Index.
This allows for more consistent search results as you’ll no longer get different search results between a search across your mailbox in Online Mode, Cached Exchange Mode or Outlook on the Web (OWA). You can now also directly start searching your mailbox directly after configuring your mailbox without needing to wait for the mailbox to be cached and indexed. Additionally, when you only cache a portion of your mailbox (see the Sync Slider section below), you’ll directly query your entire mailbox or folder instead of just the cached part and requiring you to press the “More” link at the bottom to repeat the search query against the server. When you are offline, your search will still be performed against the Windows Search Index on your computer.
More Sync Slider options When you only want to cache a portion of your Exchange, IMAP or Outlook.com account, you now also have the option to only cache 3 days, 1 week or 2 weeks worth of email. This can be particularly useful when you are using a device with a very limited amount of storage and/or when you receive a lot of emails. The original options of 1 month, 3 months, 6 months, 12 months, 24 months and All are also still available. Additional Sync Slider settings allow you to further limit what is being cached. Removed Some features were also removed in Outlook 2016 when compared to Outlook 2013. Below you’ll find an overview of the major features that are no longer available in Outlook 2016.
Removed: Social Connector Providers The ability to install Social Connector Providers and connect Outlook to Social Networks like Facebook, LinkedIn and Xing has been removed. This is little surprising as for it a long time ago and.
The People Pane itself hasn’t been removed from Outlook 2016 so you can still use it to see the latest mail, attachments and meetings you had with that contact. Removed: Ability to manually configure Exchange Ever since Exchange 2007 got released, a properly configured Autodiscover service was required to have a supported Exchange configuration. You could often still get away with it by configuring the Exchange account manually in Outlook, especially when it came to the so called “Exchange Proxy Settings”, but you would then miss out on features like Rules, Automatic Replies and Free/Busy Information. Exchange has evolved over the years too and to support new features, improving the connection speed and high availability scenarios, it now completely depends on Autodiscover for Outlook connectivity support; The generated connectivity strings that are required today are no longer readable and are different for each mailbox. The dialogs to manually configure an Exchange account were only still included for backwards compatibility with Exchange 2003 and since Outlook 2016 only supports Exchange 2010 or later, the dialogs served no real purpose anymore anyway. To configure an Exchange account, all you need to provide is your name, email address and password and Outlook’s Auto Account Setup and Exchange’s Autodiscover service will configure the rest.
Removed: Support for Exchange 2007 This removal doesn’t come as a surprise as all Outlook versions only support up to 2 previous versions of Exchange. Outlook 2016 supports the following Exchange versions: • Exchange 2010• Exchange 2013• Exchange 2016• Exchange vNext1• Exchange vNext2 To find out which Exchange version you are connecting to see: Removed: Support for BCM Technically speaking, this isn’t a removal for Outlook 2016 as Business Contact Manager (BCM) is a separate add-in for Outlook.
However, since its release has been in tandem with the release of Outlook since Outlook 2003, it is worth mentioning that BCM will not be updated anymore for compatibility with Outlook 2016. Business Contact Manager is based on the same technology as and is also available as a hosted solution for to which most BCM data can be migrated to.
You might want to review what Microsoft's site says: Start a connection to Facebook • In People, in the navigation pane, select Connect to a social network. Alternatively, in Outlook Web App, click Settings >Options >Account >Connected accounts.
• In the Connect Office 365 to your networks section, next to Facebook, click Connect. • Enter the email address and password associated with the Facebook account that you want to connect to, and then follow the prompts to set up your account. After you follow these steps, contacts from Facebook will appear in People in Outlook Web App.
Seems to me that something's changed -SuperDale. Sorry to reply after such a long time; I happened upon this forum after searching for a solution to the same problem. Though it is time consuming, I did figure out a way to manually link a specific contact to a Facebook account that doesn't use their primary email (as long as you are already friends with them on Facebook). I am using Outlook 2010, but I am guessing a similar method would work for 2013.
The crux of it is adding their @facebook.com email address to their contact card in outlook, so that when you click Add >on Facebook it can find their profile. For step-by-step instructions, read on: 1.
Bring up the timeline of the Facebook account that you are trying to link (the easiest way to do this is searching the persons name in Facebook). Click the 'About' tab located directly beneath their cover photo and left of the 'Photos' tab. Locate the 'Contact Information' section in the right-hand column. If their email is visible, copy it to the clipboard (highlight it, then type Ctrl + C or right click and select 'Copy'). It will most likely be an @facebook.com email. If their email is not visible, unfortunately this method will not work.
Now open Outlook. If you already have a contact made for the person whose email you are trying to link, open the contact card. If not, make a contact by opening an email from or to that person, right clicking on their name/email address and selecting Add to Outlook Contacts. In the contact, their primary email should already be listed in the first 'Email' field.
Paste the email that you retrieved from Facebook into the 'Email 2' or 'Email 3' field (In Outlook 2010 contact cards, you can get to these by clicking the drop-down arrow next to the 'Email' field. Now open (or reopen) an email from or to the person's primary email address. Make sure the people pane is expanded, and then select that persons name in the people pane (at this point it should appear with the generic, blank icon picture above it). Click 'Add,' then select 'on Facebook.' A Facebook page should open in your default web browser that says 'You are already friends with _____;' this is because Outlook has communicated with Facebook as if you are sending this person a friend request. When you go back to Outlook, the persons Facebook profile should be connected, and you should see their Facebook profile picture instead of the generic, blank icon picture.
Hope this helps. Then what is the point of having this 'unusable' feature if it is disabled by design? That's like a stewardess pushing a beverage cart down the aisle, asking what you want to drink, then after giving your response, she says, 'Sorry, federal law prohibits the consumption of beverages at high altitudes' and then leaving the cart there for you to stare at, but under lock and key so you can't take anything out of it. If you (or Facebook) are not going to give anyone the ability to make use of it, why have it?
I'm nor really sure what you mean by 'unusable' or 'disabled.' The feature doesn't automatically sync all of your Outlook contacts with Facebook friends, true, but it's not because it's disabled; Microsoft is simply trying to avoid the false positives that would be produced by a very general algorithm that looks solely at names, for instance. Adding the @facebook.com email address is simply adding enough specific information for the syncing to work and to work accurately, but it doesn't require enabling anything. That being said, I completely agree that this feature should be much more user-friendly and simple. That doesn't sound correct. I can see facebook-only contacts in my people app on my Windows Phone so clearly they are being cached there. The windows phone app is different than the Outlook Social Connector, but it doesn't create actual contacts either.
The metadata may be stored locally for those times you are truly offline, that is controlled by the phone app. In Outlook, Facebook does not allow the creation of Outlook Contacts - contact photos and metadata (like birthdays) sync to Outlook. Some of the data is stored in the Temp Internet Files folders, so Outlook doesn't talk to FB constantly, but it won't create Outlook contacts like FB does. Diane Poremsky [MVP - Outlook] Subscribe to weekly newsletter.
Ok, I was able to obtain this functionality with no problem but I think it will only work for Office 365 clients (maybe it will work with regular OWA as well, just can't verify). 1.) Log in to outlook.office365.com 2.) Click on the People tab 3.) On right side of screen, click on Connect to Social Netowork 4.) Connect to your Facebook account and allow access to Office365 account to read your Facebook friends 5.) Wait for initial Sync to complete. After you have done all of this, if you open Outlook 2013 back up, you will see Facebook under your contacts. I decided to get a month trial of Office365 and this feature sure was a kick in the teeth. I was expecting a seamless integration with Facebook like you would find in the Windows 8/RT People app as well as WP8 within Win 7 using Outlook 2013.
Unfortunately this is definitely not the case. I've looked everywhere to figure out a way for Facebook contacts to be downloaded (I could even deal with them only being shown while the computer is online but they aren't shown at all) and couldn't do it. My outlook.com account is linked to FB. Office365 seems to force non-business users to use outlook.com for email. Everything works everywhere else except Outlook 2013.
The real question is: Is it really worth $10/month for an email/calendar reader that I can use online? Right about now it doesn't seem so.
I wouldn't mind the seamless Social integration Windows 8 has all on its own. I also agree with an above comment.
If this is a Facebook issue then why is my WP8 phone and my Surface RT able to easily download and cache FB contacts just fine but Outlook 2013 can not? It really doesn't make sense.
I will look into trying to fix this issue a little longer but without the social integration in the People section of Outlook 2013 I'd rather just install OpenOffice and use outlook.com if I need to see my calendar.